

- #FULL SCREEN CAPTURE MAC SHORTCUT MAC OS#
- #FULL SCREEN CAPTURE MAC SHORTCUT FULL#
- #FULL SCREEN CAPTURE MAC SHORTCUT DOWNLOAD#
#FULL SCREEN CAPTURE MAC SHORTCUT DOWNLOAD#
Once you download Dropbox Capture, open the app and follow all the instructions in the prompts.Sign in to your Dropbox account, then, from the Capture app, click the Screenshot button in the upper left corner or use the keyboard shortcut Option + Shift + S. The screenshot is saved to the clipboard. Taking a screenshot on a Mac is easy to do and a great option when you can’t share your screen in real time.
#FULL SCREEN CAPTURE MAC SHORTCUT FULL#
Command+Shift+3: Takes a full-screen screenshot and saves it to the desktop. Crop a screenshot on Mac of full screen: Step 1: Press Shift, Command and 3.
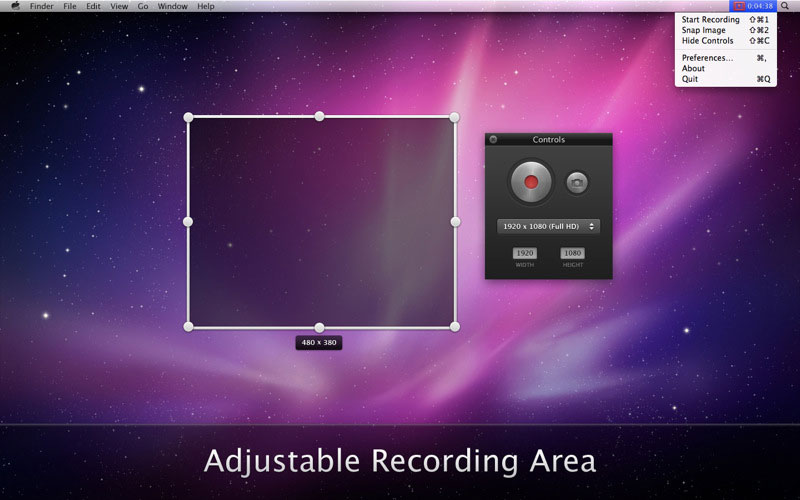
We take screen cap pictures of EVERYTHING now and its all thanks to this single extension. Not everyone is a fan of keyboard shortcuts, but once you learn the ones you need, you will quickly commit them to memory.Įach combination gives you slightly different options, so here is a quick summary of what each one does when you are taking a screenshot on your Mac. We’ve used several third-party, stand alone screen cap applications but GoFullPage is the simplest to use, integrates easily into our workflow, and delivers exceptional results every time.
#FULL SCREEN CAPTURE MAC SHORTCUT MAC OS#
To point to where you drag from, hold the Option key when creating a new arrow.Whether you are using Mac OS Mojave or not, there are additional keyboard shortcuts you can use to take a screenshot on your computer. Create Public Link and copy URL: Command + /īy default, the arrow annotation in Skitch points where you drag to.Tool Size: Option + Command + 1 through Option + Command + 5.Rounded Rectangle: Option + Command + U.Fullscreen Snapshot: Shift + Command + 6.Crosshair Snapshot: Shift + Command + 5.The following are some of the useful keyboard shortcuts that are available: Capturing The captured image will automatically be opened in Skitch. A snapshot menu will appear that allows you to do any of the following: Once you click Capture, the screenshot preview will appear in the bottom-right corner. Command+Shift+3 to capture the whole screen or Command+Shift+4 to capture a partial screen. You can also exclude the window's shadow from the screenshot by pressing and. Alternatively, click the window or menu to screenshot it. To cancel this screenshot, press the escape key. The pointer will change to a camera icon, and the window being captured will be indicated. You can now choose if you want to capture the entire screen, a window, or a portion of your screen. To capture a single window or menu, press SHIFT-COMMAND-4-SPACE. Just click and hold on the Skitch icon in the application dock. To capture a screenshot of a specific area of your screen on a Mac, press Command + Shift + 5. Once Skitch is running, there's no need to switch to the Skitch window to capture a snapshot. Here are a few tips and tricks: Capture menu in the dock Hover your cursor over the top left corner of the screen until you see the window bar. To switch between apps while in full-screen mode, you can use a three-finger swipe gesture on your Mac trackpad or use the Command + Tab shortcut keys. There are lots of ways to use Skitch beyond the basics covered in our Skitch Guide. The Dock is either on the left, right, or bottom of your Macs screen.


 0 kommentar(er)
0 kommentar(er)
